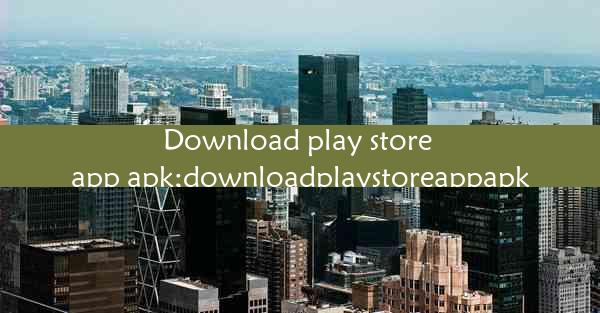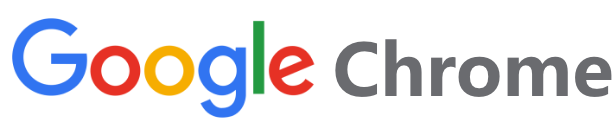怎么把火狐改成默认浏览器-怎么把火狐设置成默认浏览器
 谷歌浏览器电脑版
谷歌浏览器电脑版
硬件:Windows系统 版本:11.1.1.22 大小:9.75MB 语言:简体中文 评分: 发布:2020-02-05 更新:2024-11-08 厂商:谷歌信息技术(中国)有限公司
 谷歌浏览器安卓版
谷歌浏览器安卓版
硬件:安卓系统 版本:122.0.3.464 大小:187.94MB 厂商:Google Inc. 发布:2022-03-29 更新:2024-10-30
 谷歌浏览器苹果版
谷歌浏览器苹果版
硬件:苹果系统 版本:130.0.6723.37 大小:207.1 MB 厂商:Google LLC 发布:2020-04-03 更新:2024-06-12
跳转至官网

火狐浏览器(Firefox)是一款由Mozilla基金会开发的免费开源网页浏览器。自2004年发布以来,火狐以其强大的隐私保护、简洁的界面和丰富的插件生态系统而受到用户的喜爱。在将火狐设置为默认浏览器之前,了解其特点和优势是非常有帮助的。
二、检查当前默认浏览器
在设置火狐为默认浏览器之前,首先需要确认当前系统中的默认浏览器是哪个。这可以通过以下步骤进行:
1. 在Windows系统中,右键点击任务栏上的开始按钮,选择默认程序。
2. 在默认程序窗口中,找到Web浏览器选项,查看当前默认的浏览器。
3. 在macOS系统中,打开系统偏好设置,选择网络,然后点击高级标签,在Web浏览器下拉菜单中查看。
三、Windows系统设置火狐为默认浏览器
在Windows系统中,将火狐设置为默认浏览器的方法如下:
1. 打开火狐浏览器。
2. 点击右上角的三个横线图标,选择选项。
3. 在选项页面中,点击常规标签。
4. 在主页栏中,点击恢复默认值按钮。
5. 在弹出的对话框中,选择是以确认更改。
6. 点击确定返回选项页面。
7. 在常规标签页中,找到默认浏览器选项,点击设置为默认值。
8. 系统会提示确认更改,点击是即可。
四、macOS系统设置火狐为默认浏览器
在macOS系统中,将火狐设置为默认浏览器的方法如下:
1. 打开火狐浏览器。
2. 点击左上角的火狐菜单,选择偏好设置。
3. 在偏好设置窗口中,点击常规标签。
4. 在主页栏中,点击恢复默认值按钮。
5. 在弹出的对话框中,选择是以确认更改。
6. 点击确定返回偏好设置窗口。
7. 在常规标签页中,找到默认浏览器选项,点击设置为默认值。
8. 系统会提示确认更改,点击是即可。
五、Linux系统设置火狐为默认浏览器
在Linux系统中,将火狐设置为默认浏览器的方法可能因发行版而异。以下是一个通用的方法:
1. 打开终端。
2. 输入以下命令,安装火狐浏览器(以Ubuntu为例):
```
sudo apt-get install firefox
```
3. 打开火狐浏览器。
4. 点击左上角的火狐菜单,选择帮助。
5. 在帮助菜单中,选择关于火狐。
6. 在弹出的关于火狐窗口中,点击设置Firefox为默认浏览器按钮。
7. 系统会提示确认更改,点击是即可。
六、设置火狐浏览器启动参数
在将火狐设置为默认浏览器后,您还可以设置一些启动参数,以优化浏览体验:
1. 打开火狐浏览器。
2. 点击右上角的三个横线图标,选择选项。
3. 在选项页面中,点击高级标签。
4. 在启动时栏中,根据个人喜好选择打开新标签页、打开最后一个关闭的标签页或恢复上次关闭的会话。
5. 在搜索栏中,可以添加或删除默认的搜索引擎。
6. 点击确定保存设置。
七、火狐浏览器的隐私设置
火狐浏览器以其强大的隐私保护功能而闻名。以下是一些隐私设置,您可以在设置默认浏览器时考虑:
1. 打开火狐浏览器。
2. 点击右上角的三个横线图标,选择选项。
3. 在选项页面中,点击隐私与安全标签。
4. 在历史记录栏中,选择使用自定义设置。
5. 在使用自定义设置中,您可以禁用Cookies、网站跟踪等。
6. 在安全栏中,您可以启用安全搜索和安全警告。
八、火狐浏览器的插件管理
火狐浏览器的插件生态系统非常丰富,以下是一些插件管理的基本操作:
1. 打开火狐浏览器。
2. 点击右上角的三个横线图标,选择选项。
3. 在选项页面中,点击扩展标签。
4. 在扩展页面中,您可以查看已安装的插件、启用或禁用插件、安装新的插件等。
5. 您还可以通过插件管理器来更新或卸载插件。
九、火狐浏览器的书签管理
火狐浏览器的书签功能可以帮助您快速访问常用的网页。以下是一些书签管理的基本操作:
1. 打开火狐浏览器。
2. 点击右上角的三个横线图标,选择书签。
3. 在书签菜单中,您可以添加新的书签、整理书签、导入导出书签等。
4. 您还可以通过书签栏快速访问常用网站。
十、火狐浏览器的同步功能
火狐浏览器的同步功能可以帮助您在不同设备之间同步书签、密码、历史记录等。以下是如何使用同步功能:
1. 打开火狐浏览器。
2. 点击右上角的三个横线图标,选择选项。
3. 在选项页面中,点击同步标签。
4. 登录您的Firefox账户。
5. 选择要同步的数据类型,如书签、密码等。
6. 点击开始同步即可。
十一、火狐浏览器的个性化设置
火狐浏览器允许您根据个人喜好进行个性化设置,以下是一些个性化设置的方法:
1. 打开火狐浏览器。
2. 点击右上角的三个横线图标,选择选项。
3. 在选项页面中,点击外观标签。
4. 在外观标签页中,您可以更改主题、字体大小等。
5. 在自定义栏中,您可以添加或删除工具栏按钮。
十二、火狐浏览器的网络加速功能
火狐浏览器的网络加速功能可以帮助您提高网页加载速度。以下是如何启用网络加速功能:
1. 打开火狐浏览器。
2. 点击右上角的三个横线图标,选择选项。
3. 在选项页面中,点击网络标签。
4. 在网络标签页中,勾选启用网络加速选项。
5. 点击确定保存设置。
十三、火狐浏览器的开发者工具
火狐浏览器的开发者工具可以帮助网页开发者调试和优化网页。以下是如何访问开发者工具:
1. 打开火狐浏览器。
2. 按下F12键或右键点击网页元素,选择检查。
3. 在开发者工具中,您可以查看网页的源代码、网络请求、控制台输出等。
十四、火狐浏览器的安全功能
火狐浏览器提供了一系列安全功能,以保护您的隐私和数据安全。以下是一些安全功能:
1. 火狐浏览器的安全警告功能会在网页存在安全风险时提醒您。
2. 火狐浏览器的安全搜索功能可以帮助您避免搜索到不安全的内容。
3. 火狐浏览器的隐私保护模式可以在不保存浏览记录的情况下浏览网页。
十五、火狐浏览器的多语言支持
火狐浏览器支持多种语言,您可以根据个人需求选择合适的语言。以下是如何更改浏览器语言:
1. 打开火狐浏览器。
2. 点击右上角的三个横线图标,选择选项。
3. 在选项页面中,点击语言标签。
4. 在语言标签页中,您可以添加或删除语言,并设置首选语言。
十六、火狐浏览器的扩展市场
火狐浏览器的扩展市场提供了丰富的插件,您可以根据需求下载和安装。以下是如何访问扩展市场:
1. 打开火狐浏览器。
2. 点击右上角的三个横线图标,选择选项。
3. 在选项页面中,点击扩展标签。
4. 在扩展页面中,您可以访问扩展市场,搜索并安装插件。
十七、火狐浏览器的离线阅读功能
火狐浏览器的离线阅读功能允许您将网页保存为离线文档,以便在没有网络的情况下阅读。以下是如何使用离线阅读功能:
1. 打开火狐浏览器。
2. 点击右上角的三个横线图标,选择选项。
3. 在选项页面中,点击阅读标签。
4. 在阅读标签页中,勾选保存网页以供离线阅读选项。
5. 在需要保存的网页上,点击右键,选择保存网页为离线阅读。
十八、火狐浏览器的打印功能
火狐浏览器的打印功能可以帮助您将网页内容打印出来。以下是如何使用打印功能:
1. 打开火狐浏览器。
2. 点击右上角的三个横线图标,选择打印。
3. 在弹出的打印窗口中,您可以设置打印范围、纸张大小、边距等。
4. 点击打印按钮即可。
十九、火狐浏览器的标签页管理
火狐浏览器的标签页管理功能可以帮助您更好地组织和管理标签页。以下是一些标签页管理的基本操作:
1. 打开火狐浏览器。
2. 点击右上角的三个横线图标,选择选项。
3. 在选项页面中,点击标签页标签。
4. 在标签页标签页中,您可以设置标签页的行为,如新标签页打开的位置、关闭标签页的方式等。
二十、火狐浏览器的帮助与支持
如果您在使用火狐浏览器时遇到问题,可以访问Mozilla官方网站获取帮助和支持。以下是如何获取帮助:
1. 打开火狐浏览器。
2. 点击右上角的三个横线图标,选择帮助。
3. 在帮助菜单中,选择获取帮助。
4. 在Mozilla官方网站上,您可以找到常见问题解答、教程、论坛等资源。