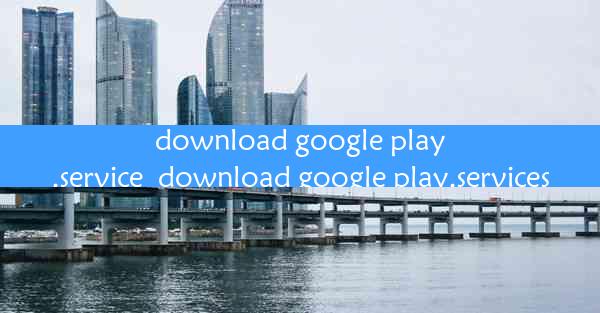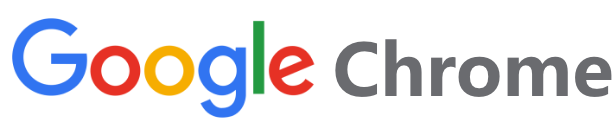用火狐浏览器录制视频-火狐浏览器怎么录音
 谷歌浏览器电脑版
谷歌浏览器电脑版
硬件:Windows系统 版本:11.1.1.22 大小:9.75MB 语言:简体中文 评分: 发布:2020-02-05 更新:2024-11-08 厂商:谷歌信息技术(中国)有限公司
 谷歌浏览器安卓版
谷歌浏览器安卓版
硬件:安卓系统 版本:122.0.3.464 大小:187.94MB 厂商:Google Inc. 发布:2022-03-29 更新:2024-10-30
 谷歌浏览器苹果版
谷歌浏览器苹果版
硬件:苹果系统 版本:130.0.6723.37 大小:207.1 MB 厂商:Google LLC 发布:2020-04-03 更新:2024-06-12
跳转至官网

随着互联网技术的发展,视频和音频内容的录制需求日益增长。火狐浏览器(Firefox)作为一款流行的网页浏览器,不仅提供了丰富的网络浏览功能,还支持视频和音频的录制。本文将详细介绍如何在火狐浏览器中录制视频和录音,帮助用户轻松捕捉所需的网络内容。
二、录制视频
1. 打开火狐浏览器,进入需要录制视频的网页。
2. 点击火狐浏览器的工具菜单,选择Web开发者。
3. 在弹出的开发者工具中,点击更多按钮,选择媒体录制。
4. 在媒体录制窗口中,选择要录制的视频源,如屏幕或特定网页元素。
5. 点击开始录制按钮,开始录制视频。
6. 完成录制后,点击停止录制按钮。
7. 录制完成后,视频将被保存到您的电脑上。
三、录制音频
1. 打开火狐浏览器,进入需要录制音频的网页。
2. 点击火狐浏览器的工具菜单,选择Web开发者。
3. 在开发者工具中,点击更多按钮,选择媒体录制。
4. 在媒体录制窗口中,选择要录制的音频源,如麦克风或网页上的音频元素。
5. 点击开始录制按钮,开始录制音频。
6. 完成录制后,点击停止录制按钮。
7. 录制完成后,音频将被保存到您的电脑上。
四、调整录制设置
1. 在媒体录制窗口中,您可以调整录制视频或音频的分辨率、帧率等设置。
2. 点击设置按钮,进入设置界面。
3. 在设置界面中,您可以修改视频或音频的分辨率、帧率、编码格式等参数。
4. 调整完成后,点击确定按钮,保存设置。
五、导出录制内容
1. 录制完成后,点击导出按钮,将录制的内容导出为视频或音频文件。
2. 选择导出文件的格式,如MP4、AVI、MP3等。
3. 设置导出文件的保存路径。
4. 点击导出按钮,开始导出过程。
六、注意事项
1. 在录制过程中,请确保网络连接稳定,以免影响录制质量。
2. 部分网页可能对录制功能有限制,请确保网页支持录制。
3. 录制过程中,请避免操作电脑,以免影响录制效果。
4. 录制完成后,请及时保存文件,以免丢失。
火狐浏览器提供的视频和音频录制功能,为用户提供了便捷的网络内容捕捉方式。相信您已经掌握了在火狐浏览器中录制视频和录音的方法。在今后的工作和学习中,您可以根据需要灵活运用这一功能,提高工作效率。