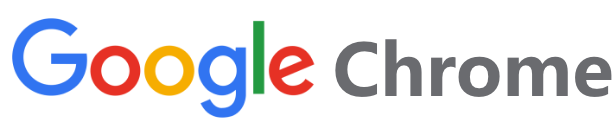用火狐浏览器录制视频-用火狐浏览器录制视频没声音
 谷歌浏览器电脑版
谷歌浏览器电脑版
硬件:Windows系统 版本:11.1.1.22 大小:9.75MB 语言:简体中文 评分: 发布:2020-02-05 更新:2024-11-08 厂商:谷歌信息技术(中国)有限公司
 谷歌浏览器安卓版
谷歌浏览器安卓版
硬件:安卓系统 版本:122.0.3.464 大小:187.94MB 厂商:Google Inc. 发布:2022-03-29 更新:2024-10-30
 谷歌浏览器苹果版
谷歌浏览器苹果版
硬件:苹果系统 版本:130.0.6723.37 大小:207.1 MB 厂商:Google LLC 发布:2020-04-03 更新:2024-06-12
跳转至官网

在数字时代,视频录制已成为人们日常生活中的常态。当我们在火狐浏览器中尝试录制视频时,却遭遇了一个令人费解的现象——视频画面栩栩如生,但声音却如幽灵般消失。这究竟是怎么回事?让我们揭开火狐浏览器视频录制无音之谜。
技术探秘:火狐浏览器录制视频无音的原因
1. 硬件设备未开启麦克风:我们需要确认电脑的麦克风是否已经开启。在录制视频前,请确保麦克风已连接至电脑,并且已开启麦克风权限。
2. 浏览器设置问题:火狐浏览器的设置可能会影响视频录制效果。以下是一些可能导致无音的设置问题:
- 禁用媒体自动播放:在某些情况下,浏览器可能会禁用媒体自动播放,导致录制视频时无声音。请检查火狐浏览器的设置,确保媒体自动播放功能已开启。
- 插件冲突:某些插件可能会与火狐浏览器发生冲突,导致视频录制无音。尝试禁用或更新插件,以排除冲突。
3. 编码问题:火狐浏览器在录制视频时,可能会使用不同的编码方式。某些编码方式可能不支持音频录制,导致视频无音。您可以尝试更改录制格式,以解决此问题。
4. 系统音频设置:电脑的音频设置也可能导致视频录制无音。请检查以下设置:
- 默认设备:确保麦克风已设置为默认音频输入设备。
- 音频设备属性:在麦克风属性中,检查是否已启用允许此设备进行录音和使用此设备(仅限通信)选项。
解决方案:让火狐浏览器视频录制恢复声音
1. 检查硬件设备:确保麦克风已连接至电脑,并且已开启麦克风权限。
2. 调整浏览器设置:
- 打开火狐浏览器,点击设置>媒体。
- 确保已开启自动播放媒体选项。
- 检查是否有插件冲突,尝试禁用或更新插件。
3. 更改录制格式:
- 打开火狐浏览器,点击工具>选项。
- 在常规选项卡中,点击内容。
- 在多媒体部分,选择有声音的网页和有视频的网页的始终播放选项。
- 点击确定保存设置。
4. 检查系统音频设置:
- 打开控制面板>硬件和声音>声音。
- 在声音设备选项卡中,确保麦克风已设置为默认音频输入设备。
- 在高级选项卡中,检查麦克风属性,确保已启用允许此设备进行录音和使用此设备(仅限通信)选项。
火狐浏览器视频录制无音之谜终被揭开
通过以上方法,相信您已经成功解决了火狐浏览器视频录制无音的问题。在数字时代,视频录制已成为人们日常生活中不可或缺的一部分。希望这篇文章能帮助您解决火狐浏览器视频录制无音的困扰,让您在录制精彩视频的享受完美的视听盛宴。